Wi-Fi: Cara menyelesaikan masalah konektivitas Wi-Fi
Pelajari cara menyelesaikan masalah konektivitas jaringan Wi-Fi di Mac Anda.
OS X Mountain Lion v10.8.4 atau versi lebih baru
Gunakan aplikasi Wireless Diagnostics (Diagnostik Nirkabel) yang disertakan dengan OS X Mountain Lion v10.8.4 dan yang lebih baru untuk mengidentifikasi dan mengatasi masalah Wi-Fi. Untuk informasi lebih lanjut, baca Mengenai Diagnostik Nirkabel.OS X v10.7 Lion dan Mac OS X v10.6
Catatan: Jepretan layar dan pilihan menu khusus dalam artikel ini berlaku untuk OS X Lion v10.7 dan yang lebih baru. Konsepnya sama seperti di Mac OS X v10.6 Snow Leopard, kecuali yang muncul AirPort dan bukannya Wi-Fi di tempat seperti panel Network (Jaringan) di System Preferences (Preferensi Sistem).Persiapan
Pertama, cari masalahnya. Dengan mengetahui kesalahannya Anda akan lebih mudah mengidentifikasi langkah penyelesaian masalah yang tepat.- Apakah gejala terjadi di lebih dari satu perangkat Wi-Fi?
- Permasalahan Wi-Fi mungkin terkait dengan jaringan atau komputer Wi-Fi yang bergabung dengan jaringan. Biasanya, jika komputer atau perangkat lain (seperti Apple TV atau iPhone) dapat mengakses Internet tanpa masalah, maka router Wi-Fi Anda mungkin tidak bermasalah.
- Jika Anda hanya memiliki satu perangkat Wi-Fi, lanjut membaca artikel ini.
- Pastikan perangkat lunak Anda adalah versi terbaru.
- Instal semua pembaruan perangkat lunak yang tersedia untuk Mac Anda.
- Jika Anda menggunakan router Wi-Fi pihak ketiga, hubungi produsen untuk memastikan router telah diinstal firmware terbaru. Jika pembaruan tersedia, ikuti petunjuk produsen untuk memperbarui firmware.
- Untuk menentukan apakah firmware pemancar Wi-Fi Apple Anda adalah versi yang terbaru, lihat Memperbarui perangkat lunak.
- Periksa koneksi.
- Beberapa masalah jaringan mungkin disebabkan oleh kabel yang longgar atau terlepas. Pastikan semua kabel Ethernet dan kabel daya tersambung di antara model dan router Wi-Fi dengan benar. Memeriksa perangkat tersebut, seperti router dan modem menyala, mencabutnya dan perlahan menyambungkan kembali kabel Ethernet, dan/atau mengganti kabel Ethernet yang rusak mungkin mengatasi masalah ini tanpa penyelesaian masalah lebih lanjut.
- Pastikan Anda menggunakan pengaturan yang direkomendasikan untuk perangkat.
- Mulai ulang perangkat jaringan.
- Mematikan modem atau router Anda selama beberapa detik, lalu menyalakannya kembali dapat mengatasi masalah jaringan tanpa penyelesaian masalah tambahan apa pun. Jika Anda memiliki layanan telepon melalui ISP Anda, peredaran daya modem Anda dapat mengganggu layanan tersebut. Anda dapat menghubungi ISP untuk memulihkan layanan telepon jika modem diatur ulang atau dimatikan. Pastikan bahwa Anda memiliki cara lain untuk menghubungi ISP (seperti ponsel) untuk menghindari penundaan yang tidak perlu guna memulihkan layanan Internet atau telepon Anda.
Penyelesaian Masalah
Klik tautan solusi yang muncul di bawah gejala Wi-Fi.Gejala: Mac saya tidak terhubung ke Internet
- Halaman web tidak terbuka di Safari atau browser web lainnya. Tiga halaman sepertinya kosong atau Anda mungkin menerima peringatan "Anda tidak terhubung ke Internet".
- Aplikasi Internet, seperti Mail, iChat, atau App Store tidak dapat terhubung ke servernya.
Solusi
Gunakan langkah ini jika komputer tidak bisa online.- Pastikan Wi-Fi menyala.
Mac OS X memungkinkan Anda untuk mematikan kartu Wi-Fi (AirPort)
seluruhnya jika Anda tidak ingin menggunakannya. Terkadang, kartu Wi-Fi
mungkin dimatikan secara tidak sengaja. Jika antarmuka Wi-Fi Anda
menyala dan terhubung ke jaringan Wi-Fi, menu Wi-Fi akan dicetak tebal.
Menu Wi-Fi ada di sudut kanan layar.

Jika menu terlihat seperti yang di atas, maka komputer terhubung ke jaringan Wi-Fi. Pindah ke langkah 2 di bawah ini.
Jika Wi-Fi mati, pilih Turn Wi-Fi On (Nyalakan Wi-Fi) dari menu.
Catatan: Jika ikon menu Wi-Fi meliputi tanda seru, baca artikel ini.
Jika ikon tidak muncul di baris menu sama sekali, maka pilih System Preferences (Preferensi Sistem) dari menu Apple. Klik ikon Network (Jaringan), lalu pilih Wi-Fi. Centang kotak di samping "Show Wi-Fi status in menu bar." (Tampilkan status Wi-Fi pada bar menu.)
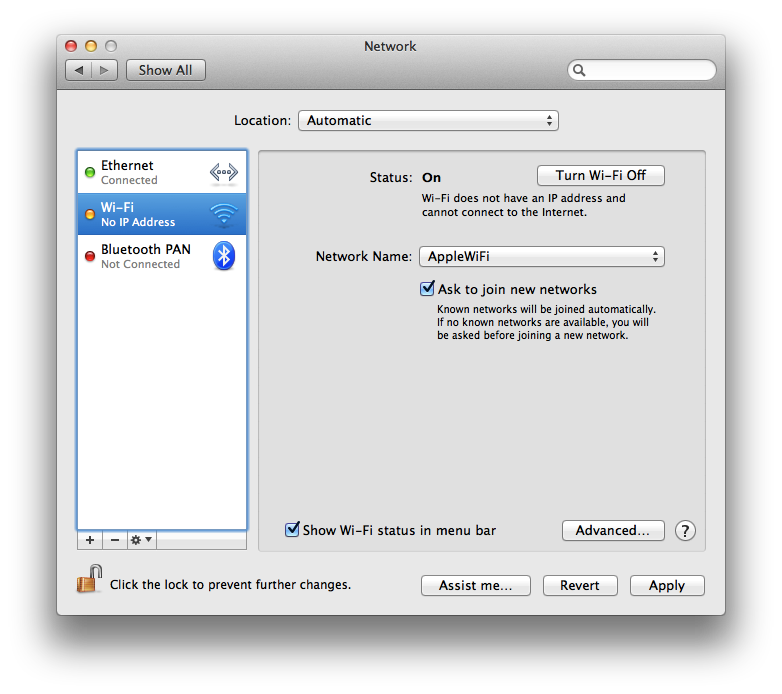
Jika antarmuka Wi-Fi tidak muncul di System Preferences (Preferensi Sistem), maka Anda harus memastikan kartu Wi-Fi dikenali oleh Mac Anda. Mulai dari media penginstalan yang disertakan dengan komputer, atau dari HD Pemulihan jika OS X Lion terinstal. Komputer harus dapat mengakses jaringan yang tersedia.
-
Jika Anda masih tidak dapat online, pastikan komputer telah bergabung dengan jaringan Wi-Fi yang tepat.
Jaringan Wi-Fi harus tercantum di menu Wi-Fi. Jaringan Wi-Fi dengan yang dikaitkan dengan Mac akan diperiksa, seperti pada gambar di bawah ini:
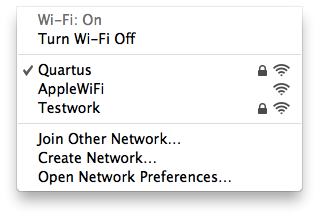
Pilih jaringan jika tidak dipilih. Jika jaringan Wi-Fi diamankan menggunakan kata sandi, Anda akan diminta memasukkan kata sandi seperti pada gambar di bawah ini.

Catatan: Jika Anda tidak mengetahui kata sandi jaringan Anda, Anda harus menghubungi administrator jaringan Wi-Fi. Jika Anda administrator/pemilik jaringan, Anda harus mengonfigurasi router untuk menentukan kata sandi jaringan.
Jaringan Wi-Fi mungkin tidak terlihat di daftar. Jika jaringan tertutup, jaringan tidak akan menyiarkan nama jaringannya. Untuk bergabung dengan jaringan Wi-Fi, pilih Join Other Network (Bergabung dengan Jaringan Lain) dari menu Wi-Fi. Anda akan diminta nama jaringan dan pengaturan keamanan.
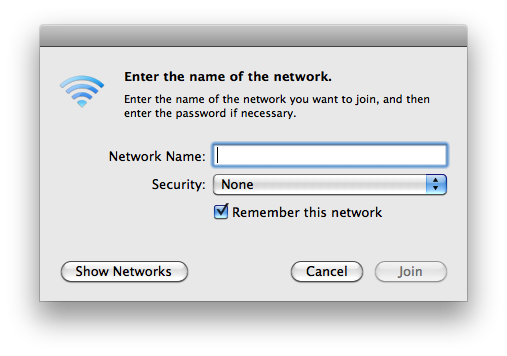
Masukkan nama jaringan dan pilih Security (Keamanan) yang digunakan jaringan.
Jika jaringan masih tidak dapat terlihat di daftar jaringan Wi-Fi, mungkin jaringan menggunakan standar Wi-Fi yang tidak kompatibel. Sebagian besar Mac mendukung semua standar Wi-Fi umum. Untuk memeriksa standar yang didukung Mac, baca Utilitas Jaringan. Atur antarmuka jaringan ke Wi-Fi dan periksa informasi yang tercantum setelah "Model":
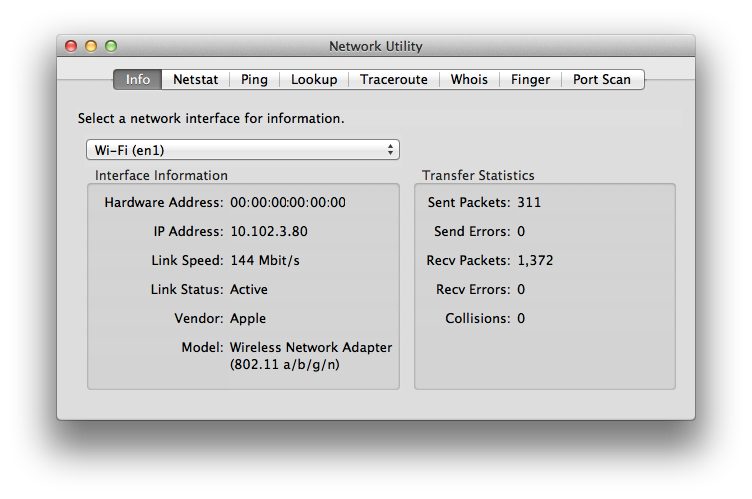
- Jika komputer telah bergabung dengan jaringan Wi-Fi yang tepat,
tetapi Anda masih tidak dapat online, Anda harus memeriksa pengaturan
TCP/IP di panel Network (Jaringan) di System Preferences (Preferensi
Sistem).
- Pilih System Preferences (Preferensi Sistem) dari menu Apple.
- Pilih Jaringan dari menu Lihat.
- Pilih Wi-Fi, lalu klik tombol Advanced (Lanjutan) di sudut kiri bawah layar.
- Pilih tab TCP/IP dari bagian atas layar.
- Jendela Anda akan terlihat seperti ini (konfigurasi IPv4 Anda mungkin berbeda dan alamat IPv4 Anda tentu saja akan berbeda):
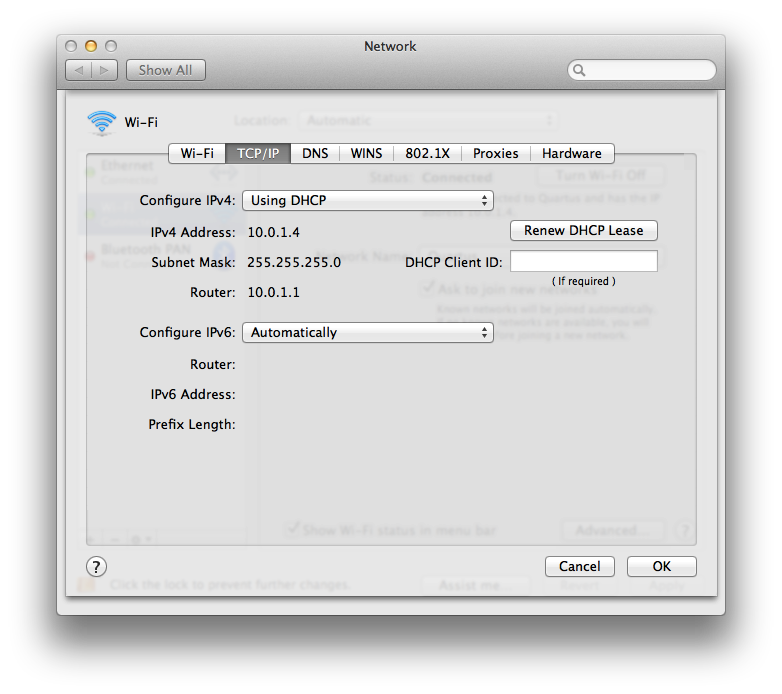
- Jika tidak ada alamat IPv4 yang muncul, atau jika alamat IP mulai dengan "169.254.xxx.xxx", klik "Renew DHCP Lease" (Perbarui Sewa DHCP).
- Hubungi administrator jaringan untuk menentukan pengaturan TCP/IP yang tepat untuk jaringan Wi-Fi. Tanpa pengaturan TCP/IP yang tepat, komputer tidak akan bisa online.
- Jika pengaturan TCP/IP muncul dengan benar, dan komputer masih
tidak dapat mengakses Internet, periksa tab DNS. Baca penjelasan di
bawah untuk tab ini. DNS adalah layanan Internet yang menerjemahkan
alamat IP ke dalam URL dan sebaliknya. Konfigurasi DNS yang tepat
memungkinkan komputer terhubung ke www.apple.com/id tanpa perlu memasukkan alamat IP khusus server Apple.
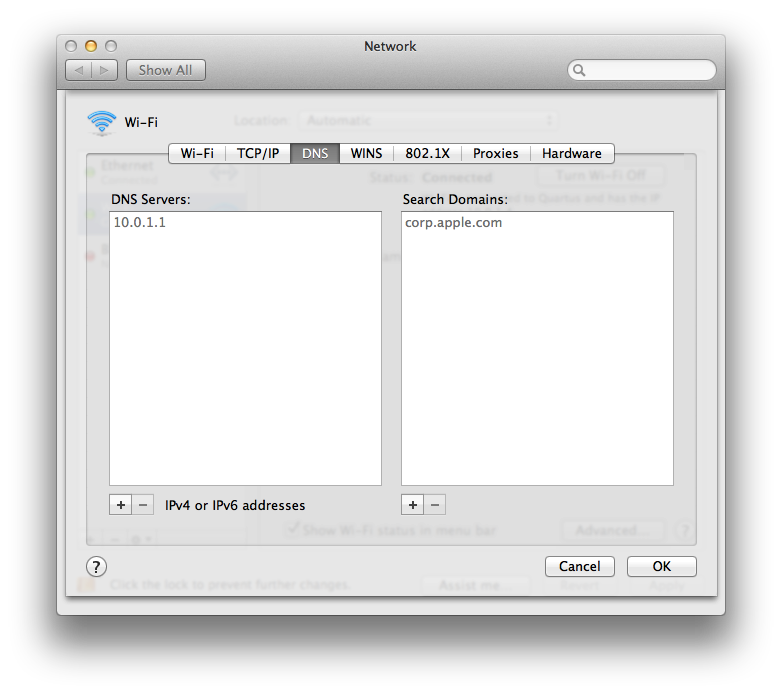
- Anda dapat menghubungi ISP untuk alamat DNS atau menggunakan DNS yang disediakan oleh layanan publik. Untuk menambahkan alamat DNS baru, cukup klik tombol + dan masukkan alamat IP untuk DNS tersebut.
- Coba menghubungkan ke router melalui Ethernet, jika Mac memiliki Ethernet. Sambungkan kabel Ethernet langsung ke router Wi-Fi dari komputer.
- Periksa jangkauan ke router Wi-Fi dan kurangi dampak gangguan. Jika
komputer terlalu jauh dari router Wi-Fi atau lingkungan memiliki
terlalu banyak gangguan, komputer mungkin tidak mendeteksi jaringan
Wi-Fi dengan tepat. Cara termudah untuk memeriksa batas rentang dengan
jaringan Wi-Fi Anda adalah dengan memindahkan komputer atau router Wi-Fi
lebih dekat satu sama lain, dan pastikan bahwa tidak ada halangan
(seperti dinding, lemari, dan sebagainya ) di antara router dan komputer
Anda.
Baca Sumber potensi gangguan nirkabel untuk informasi lebih lanjut mengenai gangguan, penyebab, dan solusinya.
-
Coba menghubungkan ke jaringan Wi-Fi yang berbeda.
Jika komputer Anda tidak menunjukkan gejala apa pun saat tersambung ke jaringan Wi-Fi yang berbeda, masalahnya mungkin terkait dengan router atau ISP jaringan. Jika demikian, Anda harus menghubungi produsen router atau ISP.
Gejala: Jaringan Wi-Fi sepertinya lambat
- Streaming film dapat dilewati atau dijeda.
- iTunes atau unduhan lain memerlukan waktu luar biasa lama hingga selesai.
- Halaman web tidak dimuat dengan cepat.
Solusi
Jika akses Internet lambat di komputer, pastikan jaringan mendukung standar Wi-Fi yang tepat. 802.11n menyediakan kecepatan Wi-Fi yang tercepat. Standar lain juga cepat, tetapi Anda harus memastikan komputer menggunakan protokol tercepat yang tersedia.-
Tahan tombol Option (Pilihan) saat mengeklik menu Wi-Fi.

Saluran Mode PHY menunjukkan protokol yang digunakan komputer untuk bergabung dengan jaringan Wi-Fi. Jika ini menunjukkan protokol 802.11 yang diharapkan, Anda harus memeriksa pengaturan router Wi-Fi. Hubungi produsen router untuk informasi mengenai cara mengonfigurasikannya.
-
Nonaktifkan layanan jaringan aktif lain. Layanan jaringan aktif
menghabiskan sebagian bandwidth yang tersedia. Contoh-contoh ini
meliputi server file, streaming video, game online, dan sebagainya. Saat
contoh-contoh ini digunakan, layanan lain mungkin menjadi lambat. Coba
mematikan aplikasi jaringan yang tidak digunakan untuk meningkatkan
kecepatan aplikasi lain. Perhatikan bahwa komputer atau perangkat lain
yang tersambung ke jaringan juga dapat berkontribusi terhadap kinerja
yang buruk. Jika Anda tidak yakin apakah komputer yang terasosiasi
dengan jaringan Wi-Fi menyebabkan kinerja buruk, coba mematikannya atau
mencabutnya dari jaringan.
-
Gunakan Otentikasi WPA2, jika tersedia. Mode otentikasi WPA2
memenuhi standar tertinggi kepatuhan Wi-Fi dan harus digunakan untuk
menyediakan kecepatan terbesar dari jaringan Wi-Fi modern. Metode
otentikasi lain dapat mengurangi kinerja jaringan Wi-Fi. Untuk mengubah
metode otentikasi yang ditawarkan oleh router Wi-Fi, Anda harus
menghubungi produsen.
-
Periksa jangkauan ke router Wi-Fi dan kurangi dampak gangguan. Jika
komputer terlalu jauh dari router Wi-Fi atau lingkungan memiliki terlalu
banyak gangguan, komputer mungkin tidak mendeteksi jaringan Wi-Fi
dengan tepat. Cara termudah untuk memeriksa batas rentang dengan
jaringan Wi-Fi Anda adalah dengan memindahkan komputer atau router Wi-Fi
lebih dekat satu sama lain, dan pastikan bahwa tidak ada halangan
(seperti dinding, lemari, dan sebagainya ) di antara router dan komputer
Anda.
Baca Sumber potensi gangguan nirkabel untuk informasi lebih lanjut mengenai gangguan dan solusi.
-
Coba menghubungkan ke jaringan Wi-Fi yang berbeda. Jika komputer
bekerja dengan baik saat terhubung ke jaringan Wi-Fi yang berbeda,
masalahnya mungkin terkait dengan router atau ISP jaringan. Jika
demikian, hubungi produsen router atau ISP.
Gejala: Koneksi jaringan terputus secara tiba-tiba
- Mac mungkin tidak tetap terhubung ke jaringan Wi-Fi andal.
- Mac mungkin berhenti mengakses Internet selama penggunaan.
Solusi
Gunakan langkah ini jika komputer terputus dari jaringan Wi-Fi-nya secara mendadak.-
Periksa jangkauan ke router Wi-Fi dan kurangi dampak gangguan.
Jika komputer terlalu jauh dari router Wi-Fi atau lingkungan memiliki terlalu banyak gangguan, komputer mungkin tidak mendeteksi jaringan Wi-Fi dengan tepat. Cara termudah untuk memeriksa batas rentang dengan jaringan Wi-Fi Anda adalah dengan memindahkan komputer atau router Wi-Fi lebih dekat satu sama lain, dan pastikan bahwa tidak ada halangan (seperti dinding, lemari, dan sebagainya ) di antara router dan komputer Anda.
See Sumber potensi gangguan nirkabel untuk informasi lebih lanjut tentang gangguan dan solusi. -
Coba menghubungkan ke jaringan Wi-Fi yang berbeda. Jika komputer
bekerja dengan baik saat terhubung ke jaringan Wi-Fi yang berbeda,
masalahnya mungkin terkait dengan router atau ISP jaringan. Jika
demikian, hubungi produsen router atau ISP.
Gejala: Setelah memulai ulang atau bangun dari tidur, komputer saya tidak dapat terhubung ke Internet
- Setelah bangun dari tidur atau memulai ulang, komputer mungkin tidak menunjukkan bahwa komputer terhubung ke jaringan Wi-Fi.
- Setelah mulai atau bangun, komputer akan menunjukkan bahwa komputer terhubung ke jaringan, tetapi tidak terhubung ke Internet.
Solusi
Gunakan langkah ini jika komputer tidak terhubung ke jaringan Wi-Fi yang diinginkan secara otomatis.- Periksa pengaturan TCP/IP di panel Network (Jaringan) di System
Preferences (Preferensi Sistem). Klik tombol "Renew DHCP lease"
(Perbarui sewa DHCP)
- Pilih System Preferences (Preferensi Sistem) dari menu Apple.
- Pilih Jaringan dari menu Lihat.
- Pilih Wi-Fi, lalu klik tombol Advanced (Lanjutan) di sudut kiri bawah layar.
- Klik tab TCP/IP dari bagian atas layar.
- Klik tombol "Renew DHCP lease" (Perbarui sewa DHCP).
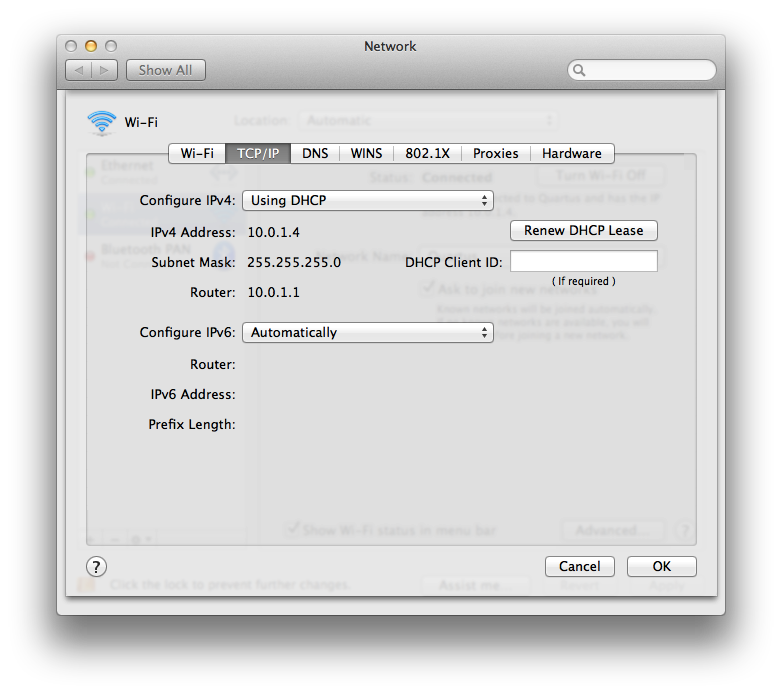
- Pilih tab Wi-Fi dan lihat daftar Preferred Networks (Jaringan yang Dipilih).
- Pilih masing-masing jaringan dan klik tanda kurang (-) untuk menghapus jaringan tersebut dari daftar Preferred Networks (Jaringan yang Dipilih) Anda.
- Klik OK (OKE) dan tutup preferensi Network (Jaringan).
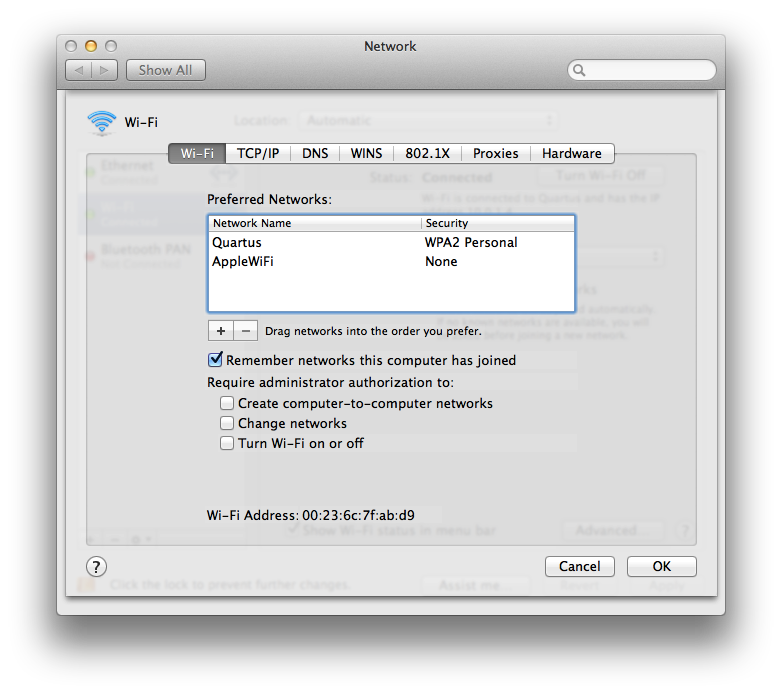
- Hapus kata sandi jaringan Anda yang tersimpan menggunakan Keychain Access Utility (Utilitas Rantai Kunci Akses).
- Buka Keychain Access (Akses Rantai Kunci) dari /Applications/Utilities. Jendela Anda akan tampil seperti ini:
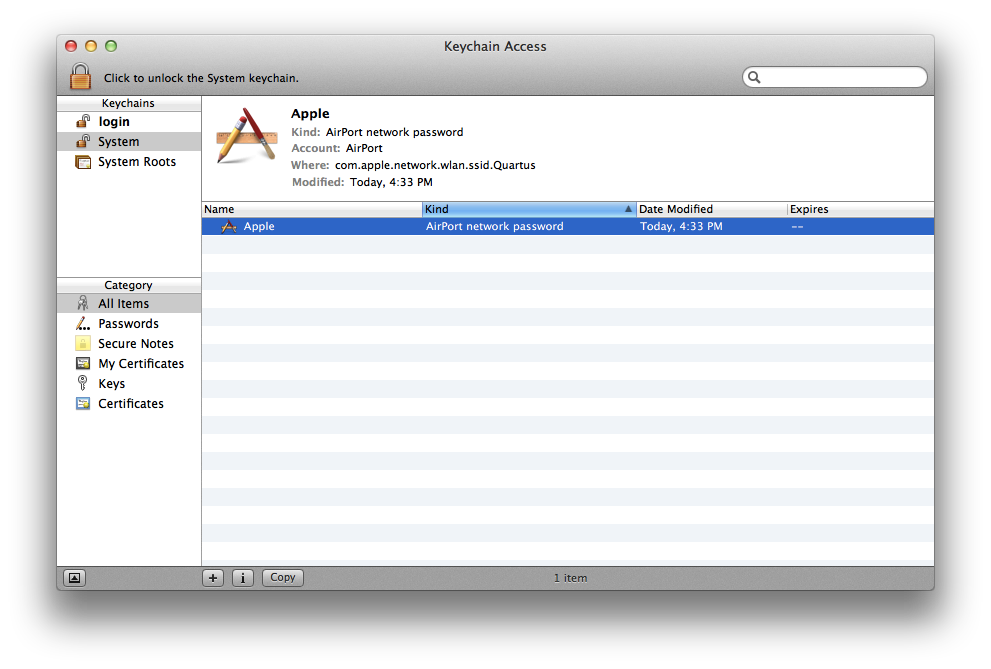
- Hapus kata sandi jaringan AirPort dari rantai kunci masuk: Pilih rantai kunci "login" (masuk) dari bilah sisi Keychain (Rantai Kunci). Klik kolom "Kind" (Jenis) untuk mengurutkan daftar item rantai kunci berdasarkan tipenya. Hapus semua entri jenis: "AirPort network password" (Kata sandi jaringan AirPort).
- Hapus kata sandi jaringan AirPort Anda dari rantai kunci Sistem:
Pilih rantai kunci "System" (Sistem) dari bilah sisi Keychain (Rantai
Kunci). Klik kolom "Kind" (Jenis) untuk mengurutkan daftar item rantai
kunci berdasarkan tipenya. Hapus semua entri jenis: "AirPort network
password" (Kata sandi jaringan AirPort).
Catatan: Langkah di atas akan menghapus kata sandi
jaringan Wi-Fi Anda. Jika Anda tidak mengetahuinya, atau jika jaringan
tidak menggunakan kata sandi untuk membatasi akses, Anda harus
menghubungi administrator jaringan.
- Buka Keychain Access (Akses Rantai Kunci) dari /Applications/Utilities. Jendela Anda akan tampil seperti ini:
- Mulai ulang komputer.
- Bergabung dengan jaringan Wi-Fi. Anda harus memasukkan kata sandi Anda kembali ke jaringan jika satu kata sandi diperlukan.
Tidak ada komentar:
Posting Komentar